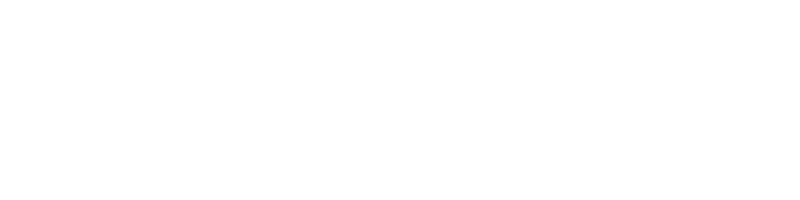Google has made another exciting move by expanding its Gemini AI assistant’s premium features to all Android users. Previously exclusive to Pixel 9 and Galaxy S25 devices or Gemini Advanced subscribers, the Gemini Live camera and screen sharing tools are now available to everyone with the Gemini app installed.
This update significantly boosts how users interact with Google’s AI, making conversations more engaging, visual, and context-aware.
Gemini Live: What’s New for Android Users?
With this rollout, Google enables all Android users to share either their camera feed or smartphone screen in real-time with Gemini Live. This means you can now show your phone’s screen or surroundings to Gemini and receive real-time insights, answers, or guidance based on what’s visible.
The feature turns Gemini from just another chatbot into a visually intelligent assistant that can “see” and respond accordingly.
Availability and Compatibility
Initially, these features were released exclusively for users of the Pixel 9 series and Samsung Galaxy S25 series, providing them with early access to the camera and screen-sharing capabilities. Later, it was rolled out to Gemini Advanced users using other Pixel devices.
Now, Google has broadened access. All Android clients who have the Gemini app introduced can presently utilize these highlights without requiring a premium membership or lead gadget. This move adjusts with Google’s vision of democratizing AI apparatuses and making them more available.
What Can Gemini Live Do with Camera and Screen Access?
The update adds powerful new ways to interact with the AI assistant. Here’s what the features allow:
1. Real-Time Visual Queries
You can now point your smartphone camera at any object or environment and ask Gemini questions about what it sees. Whether you’re identifying a plant, translating a sign, or exploring a historical monument, Gemini can provide relevant information instantly.
2. On-Screen Problem Solving
By sharing your screen, Gemini can see what’s happening on your device and offer solutions. For example:
- Viewing a document? Ask Gemini to summarize or explain it.
- Browsing a website? Ask questions about the content.
- Stuck on a settings page? Gemini can guide you step-by-step.
These capabilities transform Gemini into a real-time problem solver, helpful in both professional and personal contexts.
How to Use Gemini Live’s Screen Sharing Feature
Here’s a step-by-step guide to enabling screen sharing within the Gemini app and outside of it:
Via the Gemini App:
- Open the Gemini app on your Android phone.
- Navigate to the Live interface.
- Tap the “Turn on screen sharing” button at the bottom.
- In the pop-up menu, select “Share screen.”
Outside the Gemini App:
- Activate Gemini by long-pressing the power button (only on select devices) or using a voice command like “Hey Google.”
- Tap the “Share screen with Live” floating button on the overlay.
- Confirm by selecting “Share screen” from the pop-up.
How to Stop Screen Sharing:
- Return to the Gemini app and tap “Turn off screen sharing.”
- Or swipe down from the top and tap “Stop sharing” from the active notification.
- The screen share session also ends automatically if the screen is locked or Gemini Live is paused.
How to Use Camera Sharing in Gemini Live
The camera sharing feature lets you show your physical environment to Gemini, making it great for hands-on assistance.
While Screen Sharing is Active:
- Open your camera app directly—Gemini will automatically start analyzing what it sees.
Or Use Gemini’s Interface:
- In the Live view, tap the camera icon to start sharing your live camera feed.
- Tap it again to stop sharing.
- Switch between front and rear cameras as needed.
This live video input allows Gemini to interact with your surroundings, identify objects, offer suggestions, and even explain scenes in real time.
Auto Camera Shutoff: When Gemini Stops Recording
Google has built-in safety features to control camera access. The live feed will turn off in the following scenarios:
- When Gemini Live is paused.
- If the phone screen is locked.
If paused, the camera will resume automatically once Live is active again. In case of a lock screen event, you’ll need to manually restart the camera feature.
For more knowledge, read this article: Google offers another Gemini paid feature for free on Android: Details here
Why This Update Matters
This update is a big step in making AI assistants more helpful and practical. Here’s why the new camera and screen sharing features stand out:
1. Enhanced User Experience
Gemini now has more context and can help based on what you’re actually seeing or doing—reducing misunderstandings and irrelevant responses.
2. Visual Learning and Productivity
Whether you’re a student, traveler, or working professional, real-time visual feedback makes problem-solving faster and more intuitive.
3. No Need for Premium Plans
Google making these features free across Android opens up Gemini Live’s advanced capabilities to a much larger user base—no premium fees or latest device required.
Security and Privacy Considerations
Google emphasizes privacy in all interactions with Gemini Live. Screen and camera sharing are always opt-in, and users receive visual indicators (like floating icons or notifications) while sharing is active.
You are always in control:
- You decide when to start or stop sharing.
- Nothing is recorded unless you initiate it.
- Access shuts down automatically when the session ends or is interrupted.
Final Thoughts
With the release of Gemini Live’s screen and camera sharing features for all Android users, Google has significantly elevated how AI assistants can be used. No longer limited to just answering text-based prompts, Gemini now understands and responds to visual inputs—bringing the future of interactive AI to today’s smartphones.
Whether you’re solving a tech issue, identifying an object, or learning something new, Gemini Live makes the experience smoother and more intuitive than ever before.
FAQs: Gemini Live Camera and Screen Sharing
Q1: Do I need to pay for Gemini Advanced to use these features?
No. As of now, these features are available for free to all Android users with the Gemini app.
Q2: Will this work on all Android phones?
Yes, as long as your device supports the Gemini app, you can access the new Live features.
Q3: Is the screen or camera data stored?
Google has not indicated that this data is stored. It’s used in real-time to generate responses and then discarded.
Q4: Can I use both camera and screen sharing at the same time?
Yes, you can switch between them seamlessly or use both as needed during your session.
Q5: What happens if I accidentally leave screen sharing on?
You’ll see a persistent notification or floating icon reminding you, and you can stop it anytime with a single tap.